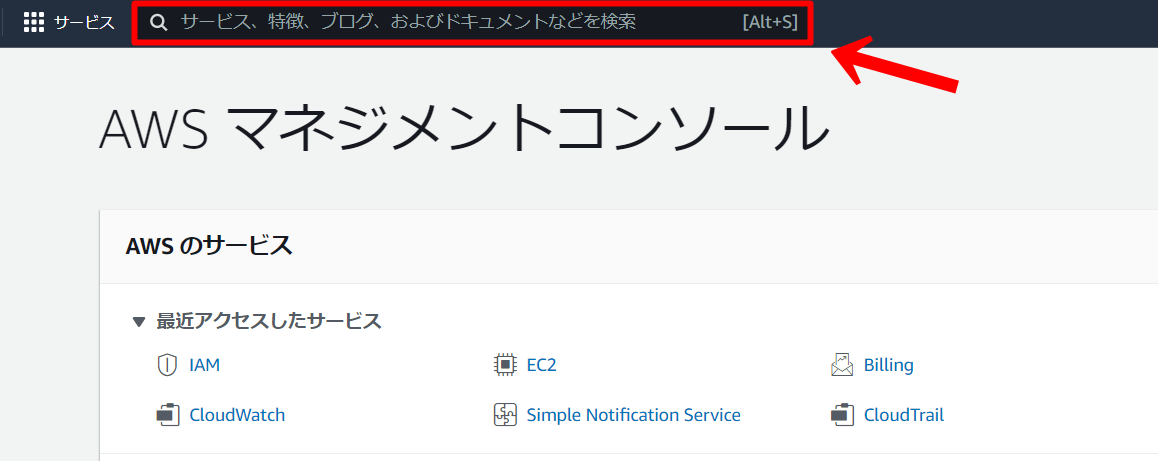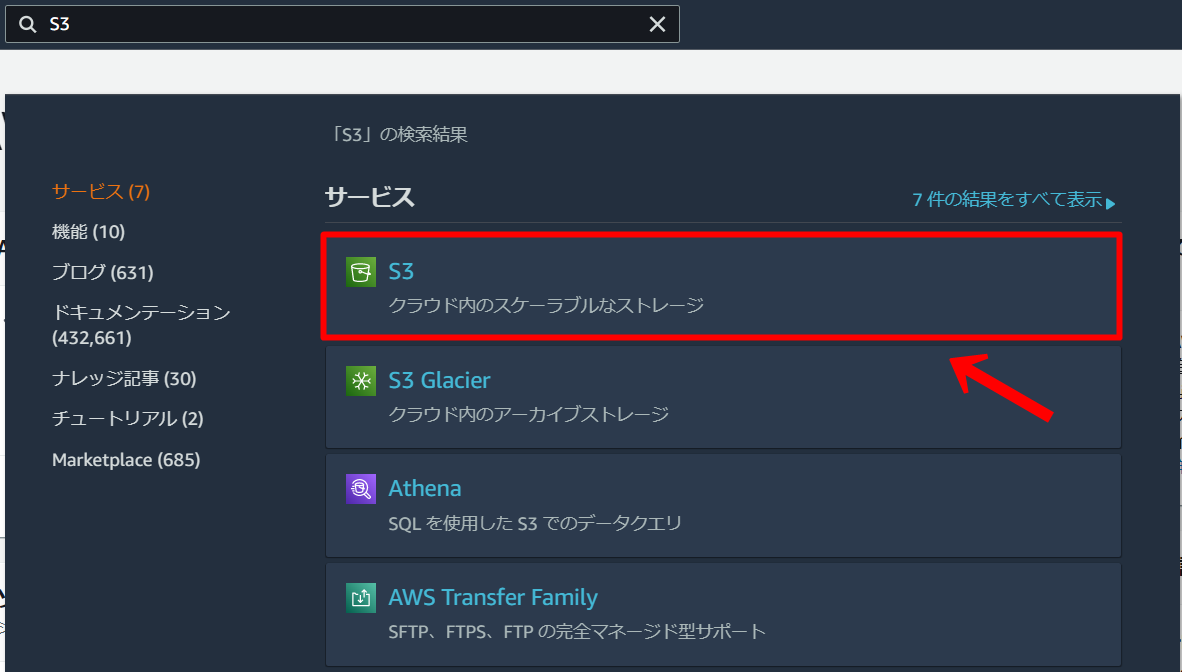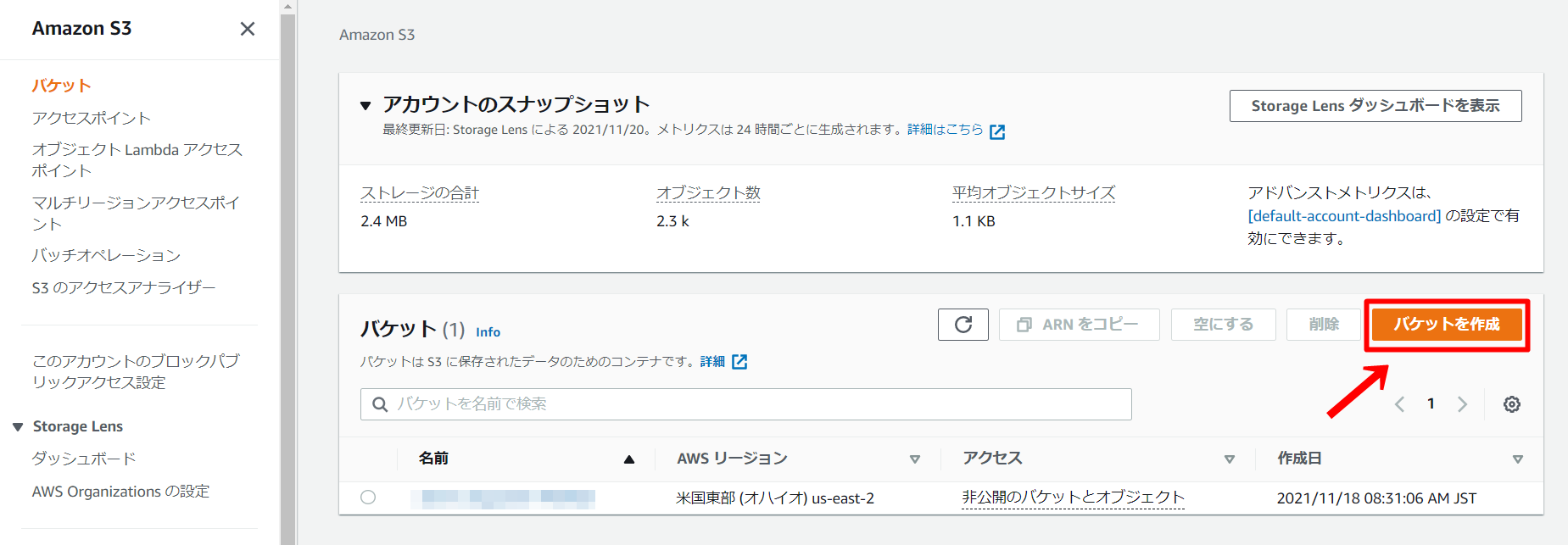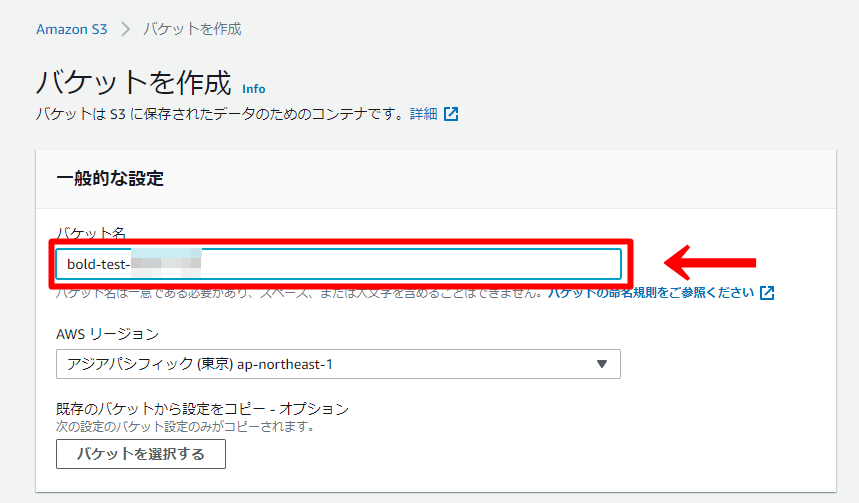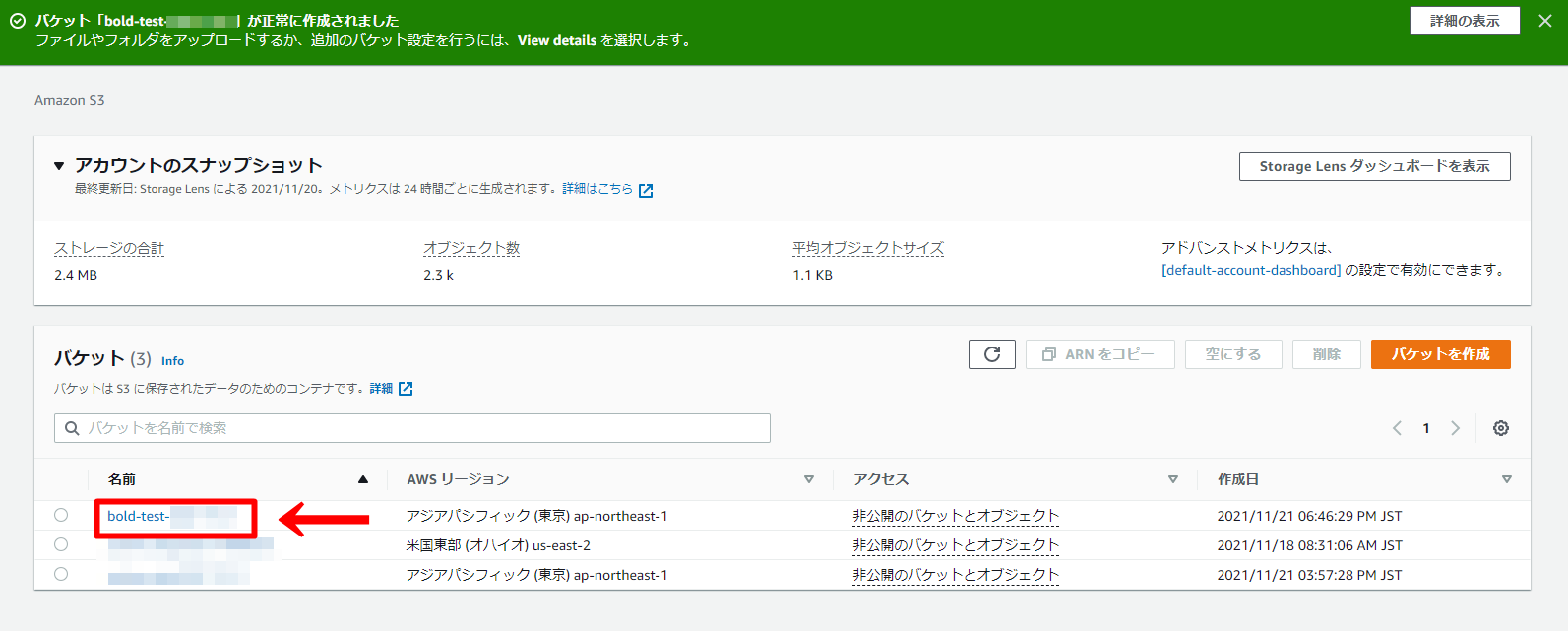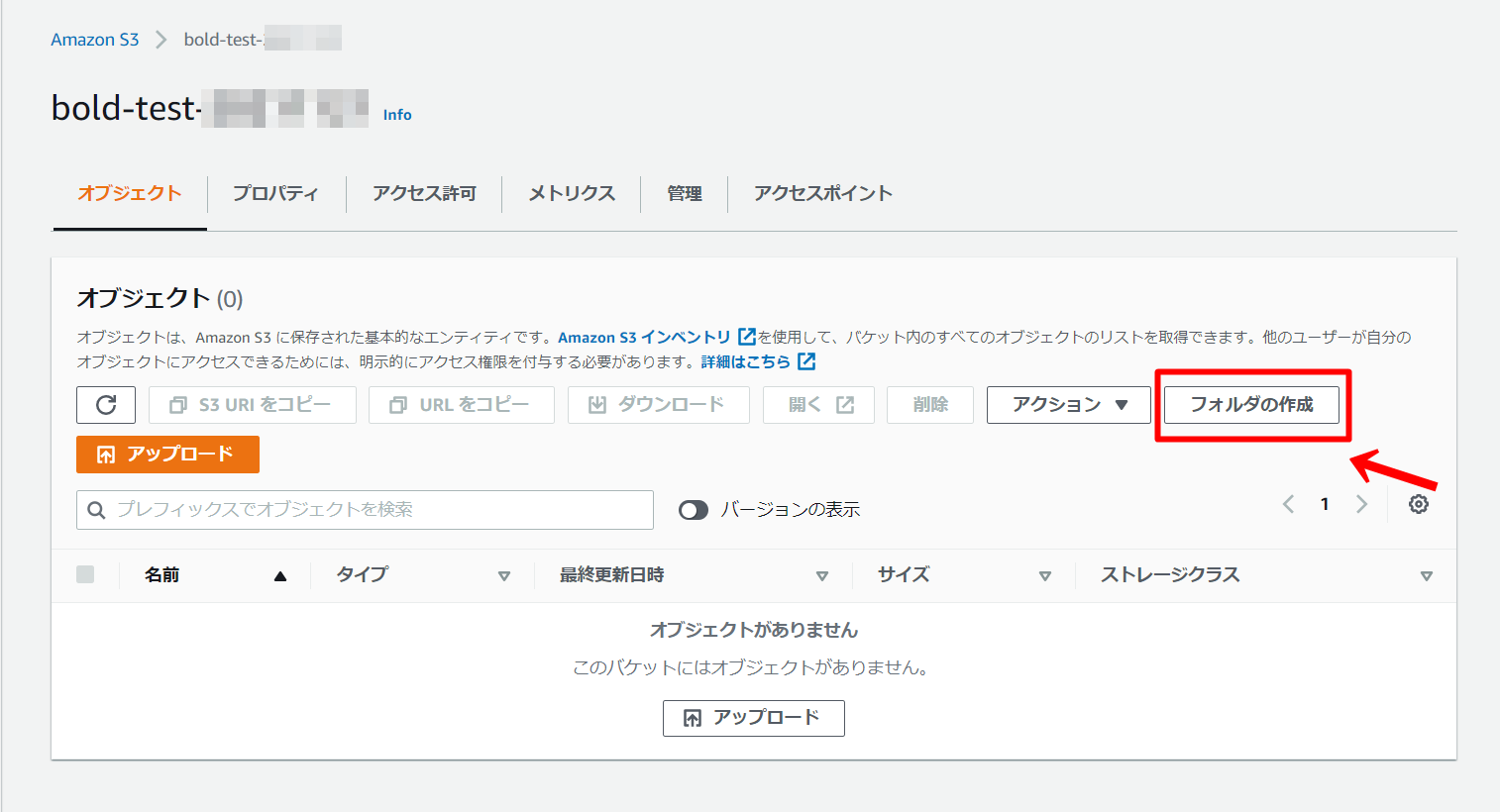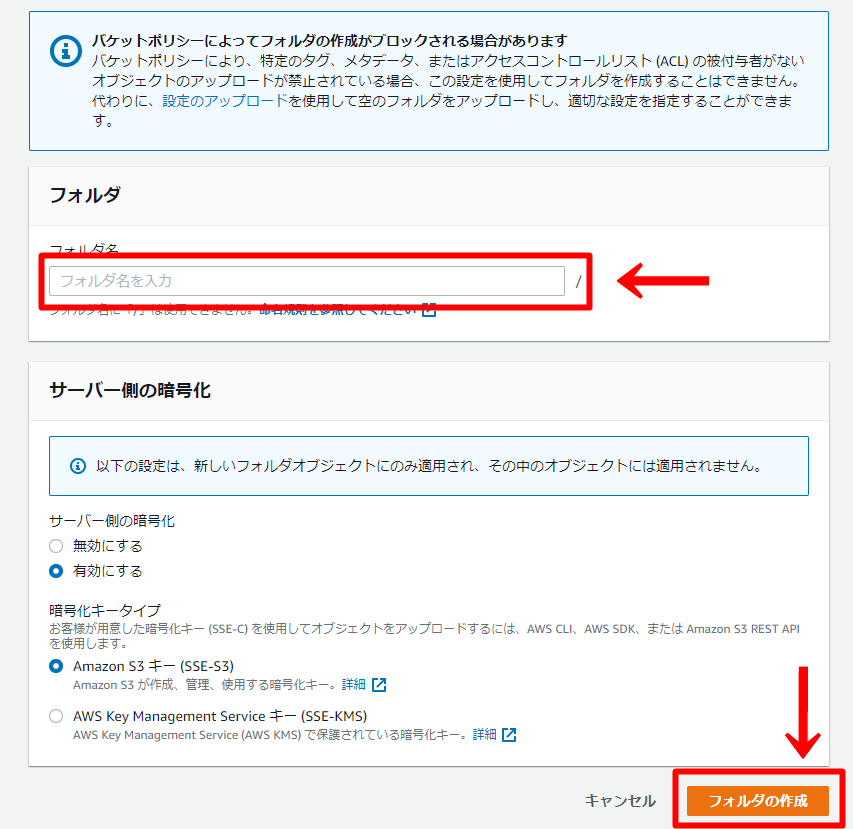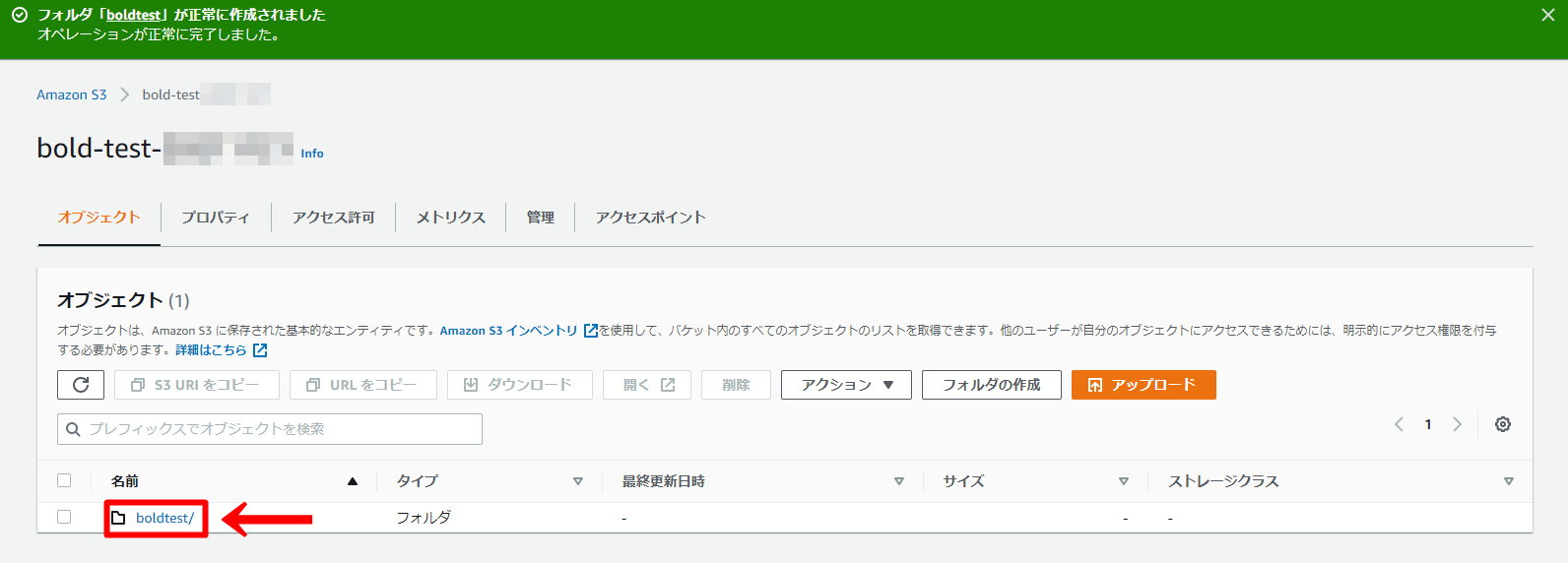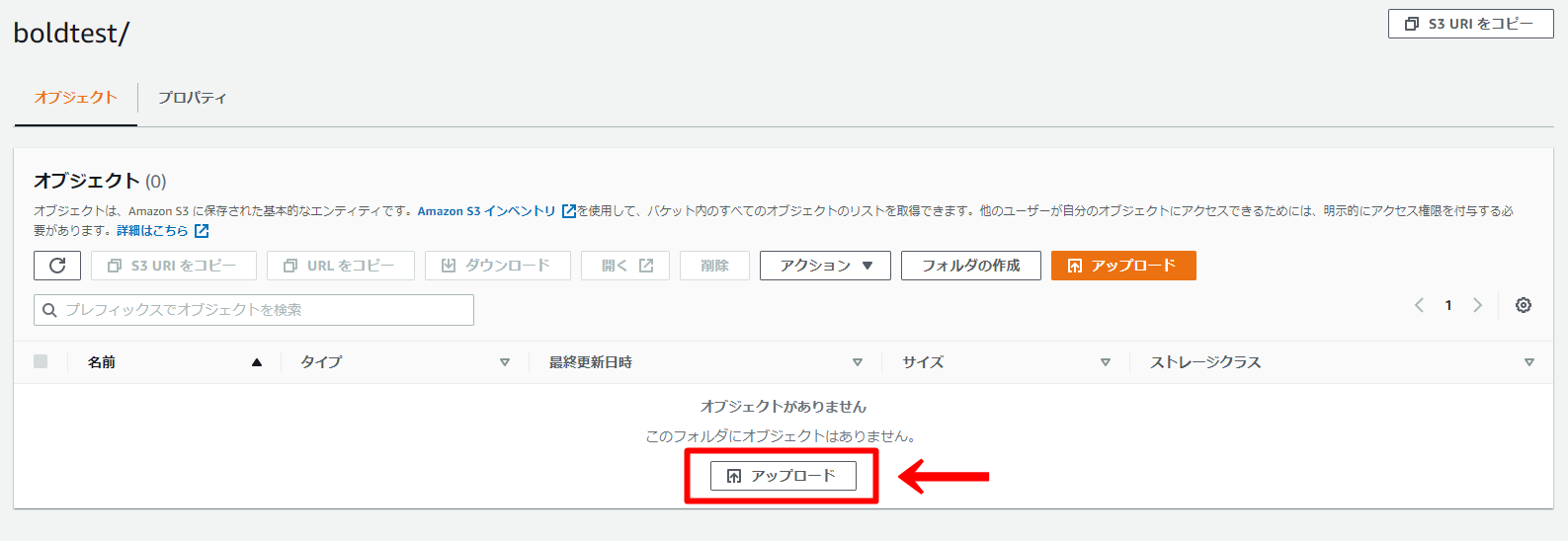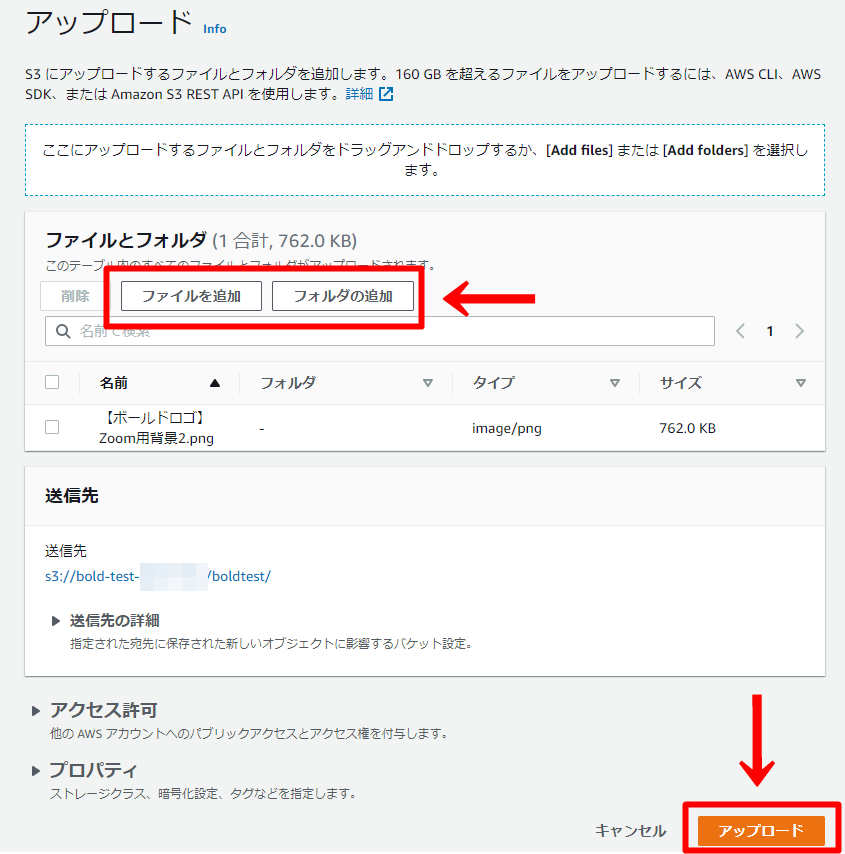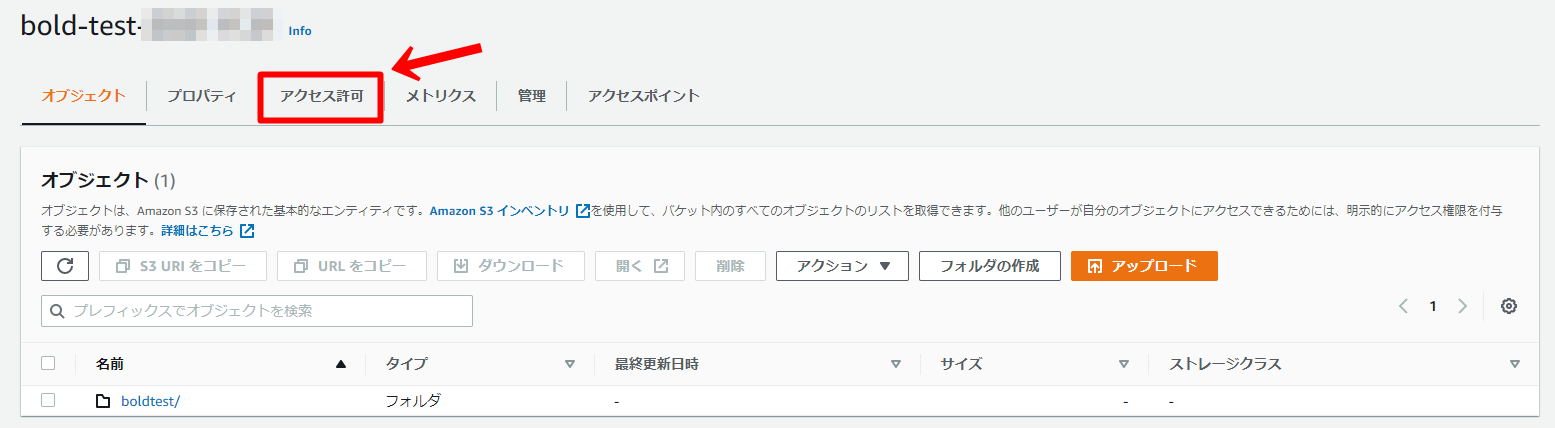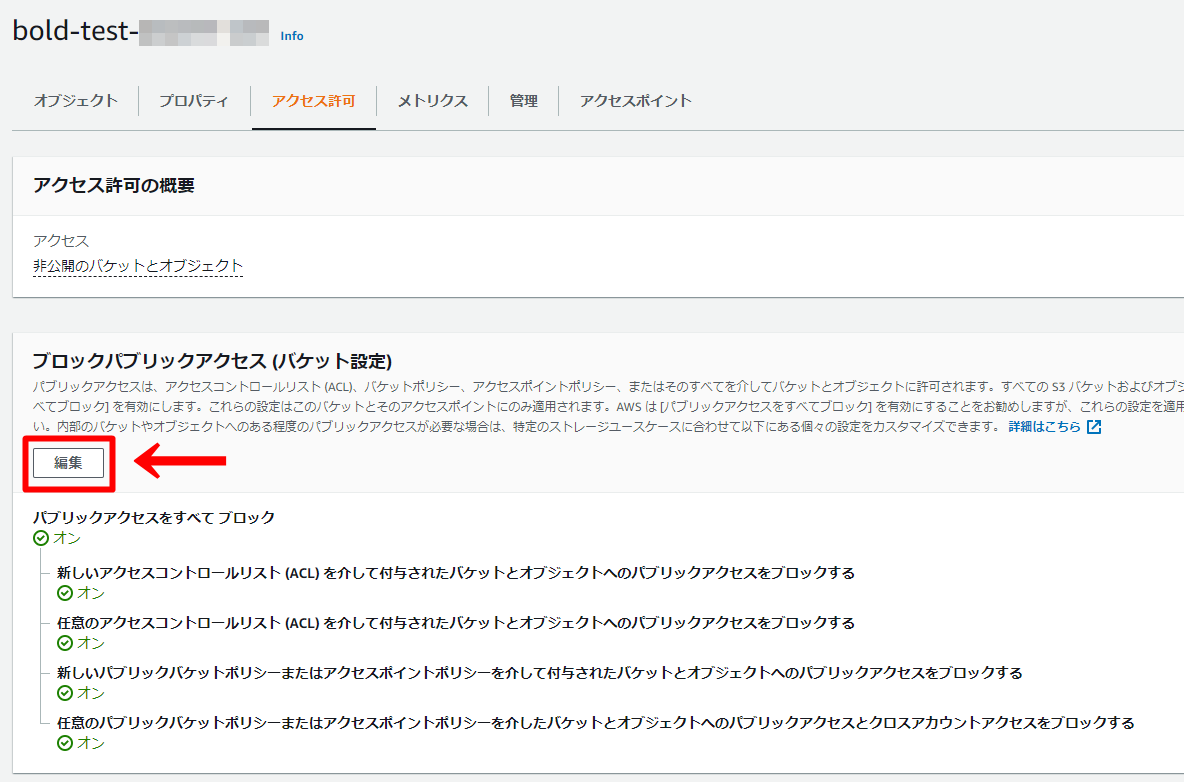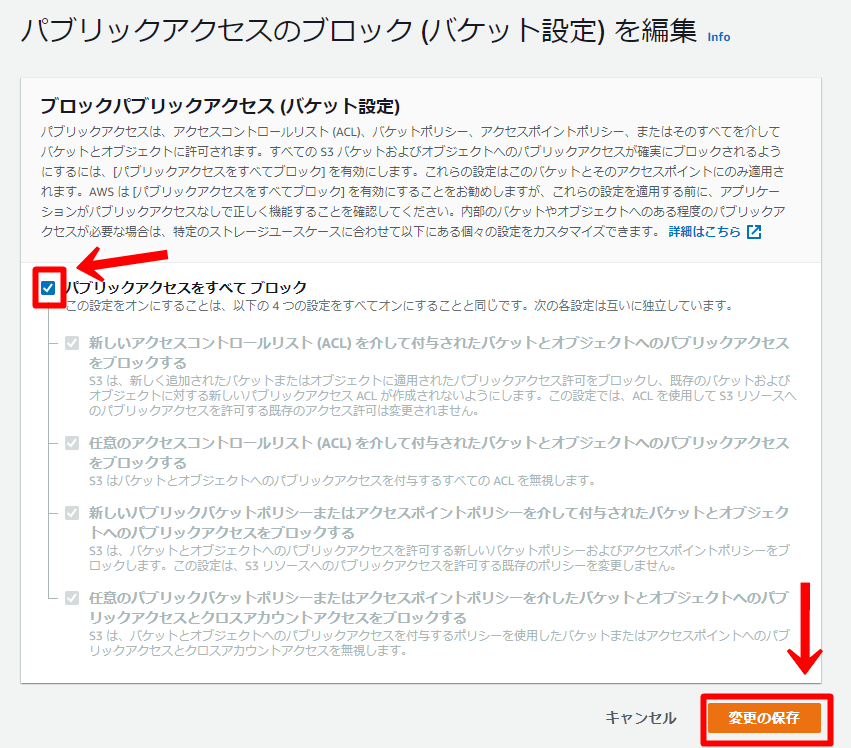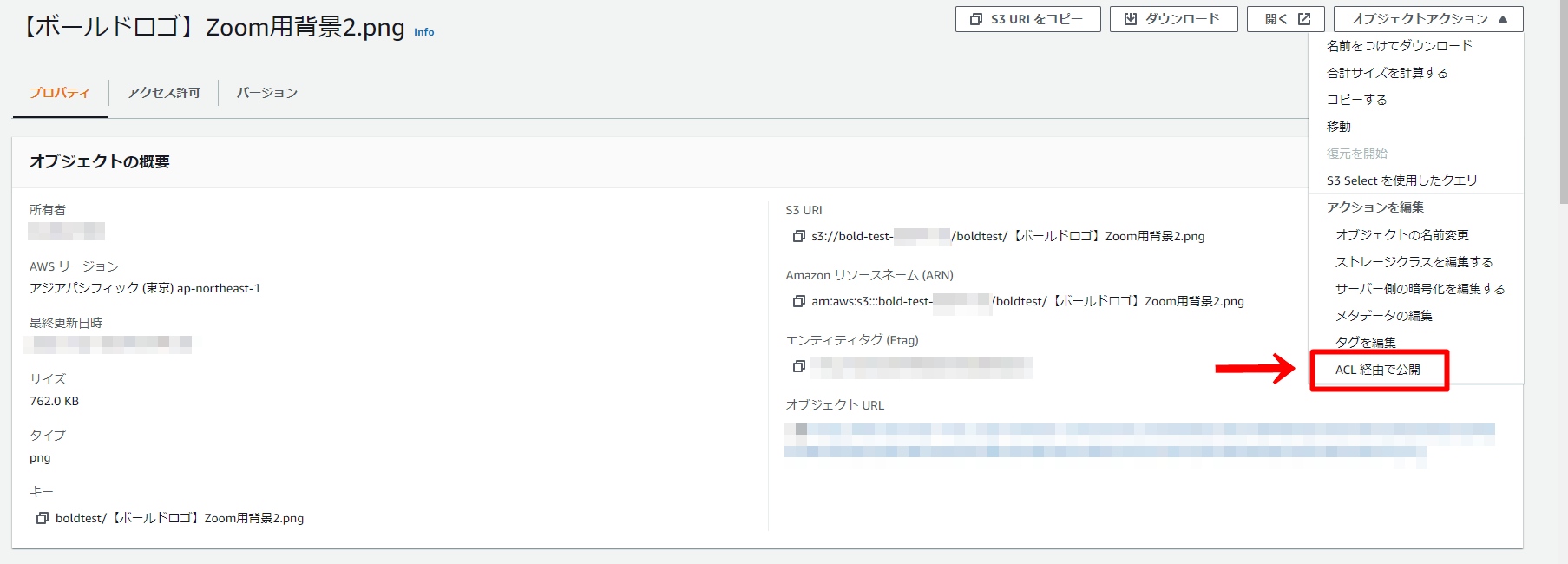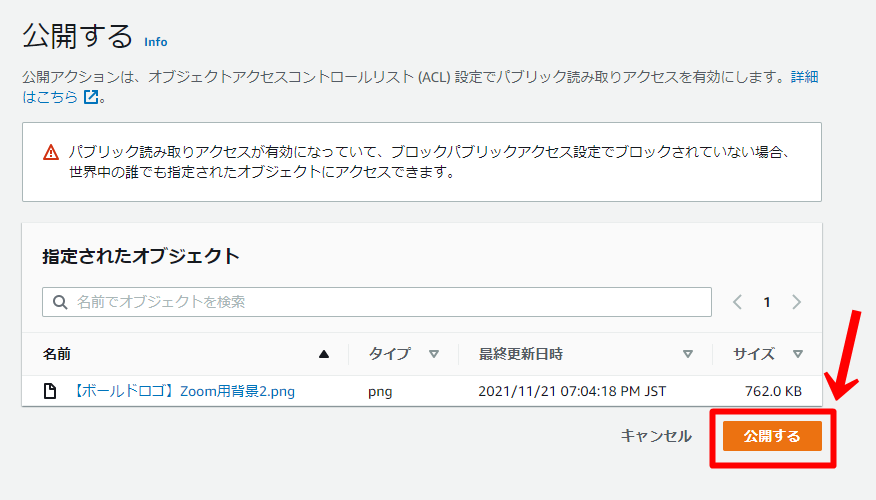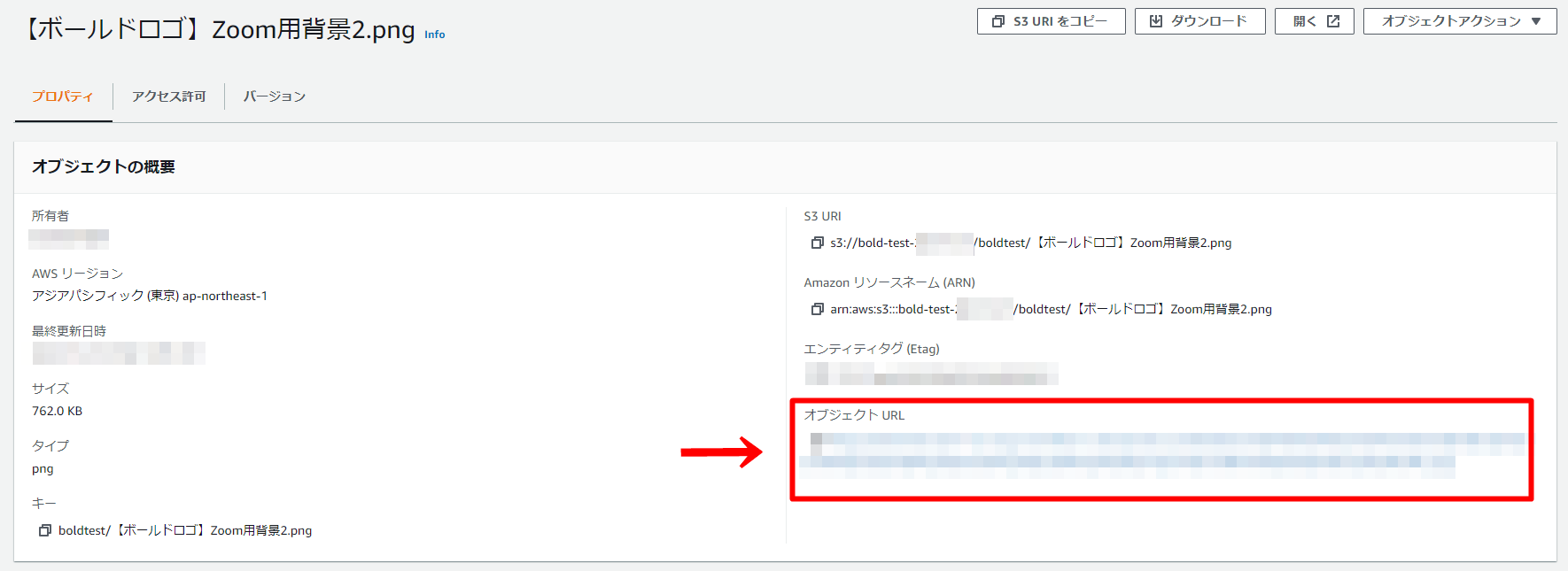■
1.オブジェクトストレージとブロックストレージとは

クラウドストレージは、クラウドコンピューティングに基づいて運用される最適なデータストレージテクノロジーです。無制限の大容量ストレージスペースを作成し、高いセキュリティを確保し、コスト削減を最大化します。クラウドストレージは、最近利用できる最も先進的なオンラインストレージテクノロジーであり、多くの企業で使用されていると言えます。
さまざまな種類のクラウドストレージを区別することは、ビジネスに適したソリューションを決定するために不可欠です。 そのことを念頭に置いて、クラウドストレージの3つの主要なタイプを見ていきます。
今週のお題「最近あった3つのいいこと」
最近あった3つのいいこと
次に回したい人のidを入力(2人)
id:
id:
それでは一つ一つ見ていきましょう(^^)/
1-1.バージョン管理
不要になったファイルやフォルダを削除したら、実はまだ必要なフォルダで「やべ・・・」ってなった経験はありませんか?私はあります(; ・`д・´)しかし、AWS S3なら大丈夫です!バージョニングという機能があります。これはバケットのバージョン管理を設定すると「更新」「削除」といった操作のたびにバージョンが記録されていつでもロールバックできるという機能です。これで誤ってファイルを削除したり、上書き保存しちゃっても安心ですね!
1-2.優れたセキュリティ
S3にバケットを作成したり、データをアップロードしてもデフォルトではそのデータにアクセス出来るのは作成者のみです。他者や、外部からアクセスするためには別の設定が必要なため、いきなり誰かにデータを見られるということはありません。
1-3.高い耐久性と可用性
S3の耐久性は99.999999999% (イレブンナイン)です。これはどういう事かというと、例えば一つのオブジェクトをS3に保存した時にそのオブジェクトが消えてしまう確率が10,000 年に 1 度ということです。
なぜこのような高耐久を実現出来るのでしょうか?それはS3にオブジェクトを保存する時に最低 3 つのアベイラビリティーゾーンに保存するからです。地震や停電などの災害時に一つのアベイラビリティーゾーンがダメになっても他の二つは無事なのでデータを安全に保護出来るというわけなんですね!
1-4.低コストのストレージ
S3は従量課金制のため、「無駄なコスト」が出ることはありません。従量課金制とは、「使った分だけを払う」という意味で、クラウドサービスであるAWS S3だからこそ従量課金制が出来ます。例えば、従来のオンプレミス環境であればその月に使用したデータ量に関わらす維持費、電気代、メンテナンス費などがかかってしまいます。しかし、クラウドであるS3であればその月に使用したデータ量分のみの料金を払えばいいので、コスパがとてもいいのです。
1-5.最大5TBのオブジェクトを保存可能
S3は最大5TBもの単一のデータを保存することが出来ます。また、保存するデータはどのような形式であっても大丈夫です。(テキストファイル、動画ファイルなど)しかし、オブジェクトをアップロードする方法によって容量上限があるので注意です。
マルチパートアップロード とは一つのオブジェクトを複数回に切り分けてアップロードする方法です。こうすることで最大5TBものデータをアップロード出来るんですね!
2.種類と料金。無料枠もある!
2-1.標準
S3サービスで最も使われているのがこのAWS S3 標準(STANDARD)です。
- 1GBあたり0.025USD
- 耐久性:99.999999999%
- 可用性:99.99%
- 最小ストレージ期間:なし
- 汎用的なオブジェクトストレージ
2-2.標準 – 低頻度アクセス ( 標準 – IA)
こちらはS3 標準よりも安価で使用できるストレージです。ただし、標準と違ってデータの取り出しに対しても課金されます。
- 1GBあたり0.019USD
- 耐久性:99.999999999%
- 可用性:99.9%
- 最小ストレージ期間:30日
- 標準に比べて安価なストレージ料金
- 取り出し料金にたいしても料金がかかる。
2-3.1 ゾーン – 低頻度アクセス ( 1 ゾーン – IA)
たまにしかアクセスしないが、すぐに取り出したいデータ向けです。このストレージは他のS3ストレージと違ってデータを一つのアベイラビリティゾーンにしか保存しません。そのため、S3 標準 –低頻度アクセス よりもコストを 20% 削減出来る代わりに、可用性が他のストレージと比べて低いのが特徴です。
- 1GBあたり0.0152USD
- 耐久性:99.999999999%
- 可用性:99.5%
- 最小ストレージ期間:30日
2-4.Glacier
S3 Glacierは長期的にデータを保存したい時に有効で、S3 標準と比べて約1/5の料金でデータを保存出来ます。しかし、その分データを取り出す際の時間・コストがかかります。
- 1GBあたり0.005USD
- 耐久性:99.999999999%
- 可用性:–
- 最小ストレージ期間:90日
- 長期的なデータの保存に最適
- データの取り出しに時間がかかる(1分~12時間)
2-5.Glacier Deep Archive
AWS S3で最も安価なストレージサービスで、S3 標準と比べて約1/12の料金でデータを保存出来ます。1年に1~2回しかアクセスされないようなデータの保存を想定しているストレージサービスです。
- 1GBあたり0.002USD
- 耐久性:99.999999999%
- 可用性:–
- 最小ストレージ期間:180日
- 長期的なデータの保存に最適
- データの取り出しに時間がかかる(最大12時間)
2-6.Intelligent-Tiering
使わなくなったオブジェクトをアーカイブ用のストレージに移動したいけど、いちいち移動させるのは面倒くさい。。。そんな時にピッタリなのがこのS3 Intelligent – Tieringです。
オブジェクトへのアクセスパターンをモニタリングし、自動的に二つのアクセス層と二つのアーカイブアクセス層に移動させてくれます。最初は高頻度アクセス層に保存され、30日間アクセスが無かったオブジェクトを自動的に低頻度アクセス階層に移動します。
さらに、アーカイブアクセス層への移動を有効化すると、90日間アクセスが無かったオブジェクトをアーカイブアクセス層に、180日間アクセスが無かったオブジェクトをディープアーカイブアクセス層にそれぞれ自動で移動します。
- 高頻度アクセス層:1GBあたり0.025USD
- 低頻度アクセス層:1GBあたり0.019USD
- アーカイブアクセス層:1GBあたり0.005USD
- ディープアーカイブアクセス層:1GBあたり0.002USD
- モニタリング料:オブジェクト 1,000 件あたり 0.0025USD
- 耐久性:99.999999999%
- 可用性:99.9%
- 最小ストレージ期間:なし
2-7.無料枠
S3を使ってみたいけど、いきなり本格的に使うのはちょっと不安・・・。という方のために無料利用枠があります!AWSアカウントを新規に作って一年間の間はS3 標準を5GBまで利用することが出来るので、気軽に使い勝手を確かめることが出来ます!
3.AWS S3の使い方
3-1.バケットの作成
3-1-1.AWSマネジメントコンソールへ移動
下記のURLからAWSマネジメントコンソールへ移動し、左上の検索窓をクリック。
https://aws.amazon.com/jp/console/
3-1-2.S3へ移動
検索窓に「S3」と入力し、AWS S3サービスを選択。
3-1-3.「バケットを作成」を選択
S3コンソールに移動したら、右にある「バケットを作成」をクリック。
3-1-4.バケットを作成
任意のバケット名を記入します。この時、バケット名は他の人が使用している名前と違うものにする必要があります。
バケット名を入力したら、ページ下部にある「バケットを作成」をクリックします。
3-1-5.バケットが作成されているか確認
バケットが作成されているか確認しましょう。
3-2.データのアップロード
3-2-1.フォルダの作成
先ほど作成したバケットをクリックし、次に「フォルダの作成」をクリックします。
3-2-2.フォルダの作成
任意のフォルダ名を記入し、「フォルダの作成」をクリックします。
3-2-3.フォルダが作成されていることを確認
フォルダが作成されていることを確認し、フォルダをクリックします。
3-2-4.オブジェクトのアップロード
フォルダに移動したら、「アップロード」をクリックします。
3-2-5.アップロードするファイル、フォルダを選択
「ファイルを追加」または「フォルダを追加」をクリックして、アップロードしたいオブジェクトを選択します。
アップロードするオブジェクトを選択したら、「アップロード」をクリックします。
3-2-6.オブジェクトがアップロードされていることを確認
オブジェクトがアップロード出来ました!
3-3.データへのアクセス方法
今回はアップロードした画像データにネット上からアクセス出来るようにしたいと思います!
3-3-1.バケットにアクセス許可を付与
データをアップロードしただけはそのデータにアクセスで来ません。
まず、3-1で作成したバケットに移り、「アクセス許可」をクリックします。
3-3-2.アクセス許可を編集
「編集」をクリックします。
3-3-3.パブリックアクセスの編集
「パブリックアクセスをすべてブロック」のチェックを外し、「変更の保存」をクリックします。
3-3-4.オブジェクトのセキュリティ変更
ネット上からアクセスアクセスしたオブジェクトを選択した後、右上にある「オブジェクトアクション」の「ACL経由で公開」をクリックします。
3-3-5.ACL経由で公開
公開するをクリックします。
3-3-6.オブジェクトURLをクリック
オブジェクト画面にある「オブジェクトURL」をクリックし、インターネット上でオブジェクトにアクセス出来ることを確認します。